
But after that, the status should change to Installing. Keep in mind that the “We’re getting things ready” screen may persist for one or two more minutes. Once launched, the Support and Recovery Assistant will automatically install Office. Keep in mind that you need to first connect to the Internet to run the tool. Other users were able to fix this problem by running the Support and Recovery Assistant. Use Microsoft’s Support and Recovery Assistant
OFFICE FIX TOOL FOR MAC HOW TO
You can now download and install a new Office version.įor more information on how to completely uninstall Office, go to Microsoft’s Support page. Then go to HKEY_LOCAL_MACHINE \SOFTWARE\Microsoft\Office and delete the Office folder.Finally, launch the Registry Editor and navigate to HKEY_CURRENT_USER\SOFTWARE\Microsoft\Office.Now, type %ProgramFiles(x86)%, and remove the Microsoft Office folder as well.Delete the Microsoft Office 16 and Microsoft Office folders.Then type %ProgramFiles% in the Windows Search bar.To make sure you removed all the Office files, delete the Windows Installer package located under C:\Program Files\Office 16.Select your Office Suite and hit the Uninstall button.Go back to Control Panel → Programs → Programs and Features.If repairing your Office package did not solve the problem, try reinstalling it. If Office 365 is still stuck on the “ We’re getting things ready” screen, launch the Online Repair tool.
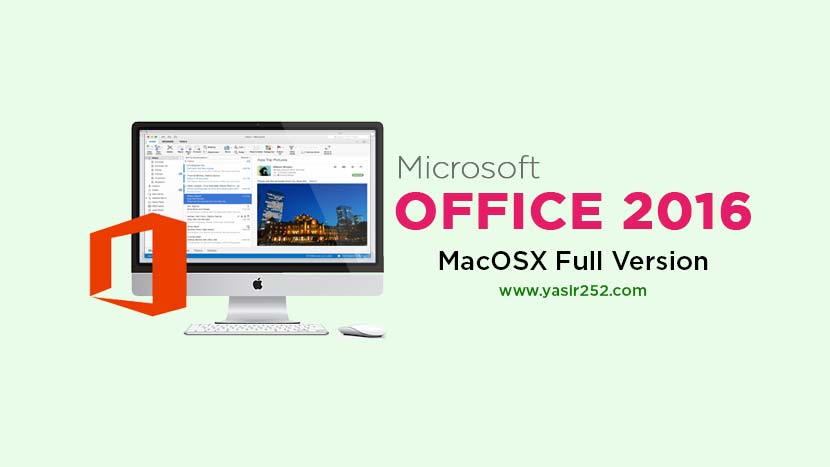
Start by running a Quick Repair and check if that solved the problem.Go to Control Panel and select Programs.One quick way to fix file corruption problems is to run the built-in Office Repair tool.
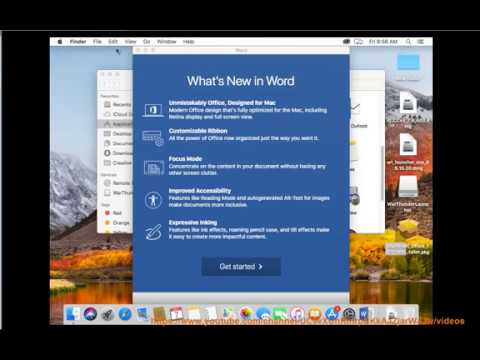
What to Do if Office 365 Got Stuck on Getting Things Ready Repair Office


 0 kommentar(er)
0 kommentar(er)
